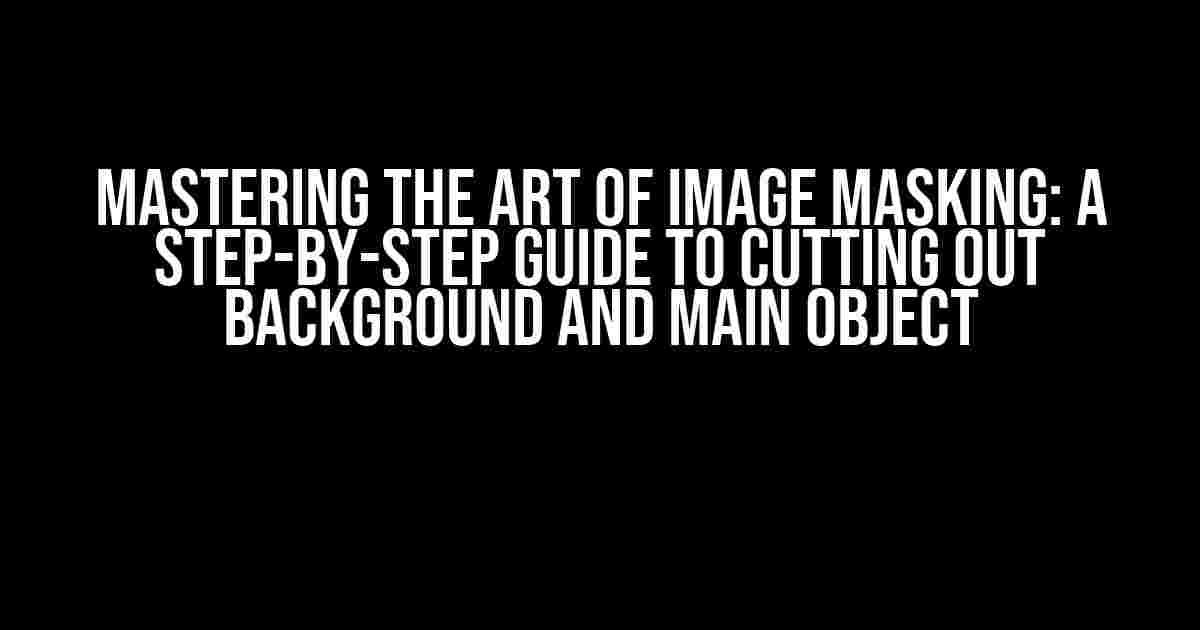Are you tired of struggling to remove unwanted backgrounds from your images? Do you want to take your image editing skills to the next level? Look no further! In this comprehensive guide, we’ll show you how to accurately cut out background and main object from an image using the powerful masking method. By the end of this tutorial, you’ll be a pro at creating stunning, isolated images that will make your audience go wow!
What is Image Masking and Why is it Important?
Image masking is a technique used to separate an object or subject from its background, creating a transparent or isolated image. This technique is essential in various fields such as:
- Graphic Design: To create stunning visual effects, logos, and icons.
- Photography: To remove unwanted backgrounds, enhance subject focus, and create dramatic effects.
- E-commerce: To showcase products on a pure white or transparent background.
- Web Development: To create interactive UI elements, such as hover effects and animations.
The Masking Method: A Quick Overview
The masking method involves creating a selection around the main object, using various tools and techniques to separate it from the background. This selection is then inverted to create a mask, which is used to remove the background. Sounds simple, right? But, there’s more to it than meets the eye!
Preparing Your Image for Masking
Before diving into the masking process, it’s crucial to prepare your image for optimal results. Follow these steps:
Open your image in Adobe Photoshop.Resize the image to a manageable size, ideally between 1000-2000 pixels on the longest side.Duplicate the background layerby going toLayer > Duplicate Layeror using the shortcutCtrl + J(Windows) orCommand + J(Mac).Convert the image to a Smart Objectby going toLayer > Smart Objects > Convert to Smart Object. This will allow for non-destructive editing.
Selecting the Main Object: The Magic Begins
Now, it’s time to select the main object using various tools and techniques. We’ll explore two methods: the Pen Tool and the Select and Mask workspace.
Method 1: The Pen Tool
The Pen Tool is a powerful, yet precision-driven tool for creating paths and selections. Follow these steps:
1. Select the Pen Tool from the toolbar or use the shortcutP. 2. Create a new path by clicking on the image where you want to start the selection. 3. Continue drawing the path around the main object, using theShiftkey to constrain the path to a straight line. 4. Close the path by clicking on the starting point. 5. Go toPath > Make Selectionor use the shortcutCtrl + Enter(Windows) orCommand + Enter(Mac).
Method 2: Select and Mask
The Select and Mask workspace is a more intuitive and user-friendly approach to selecting objects. Follow these steps:
1. Go toSelect > Select and Maskor use the shortcutCtrl + Shift + M(Windows) orCommand + Shift + M(Mac). 2. In the Select and Mask workspace, click on theBrush Tooland paint over the main object, using soft brushes for intricate details. 3. Use theRefine Edgetool to fine-tune the selection, especially around hair, fur, or other complex edges. 4. Click on theOutputdropdown menu and selectNew Layer with Mask.
Refining the Selection: The Devil’s in the Details
Now that you have a rough selection, it’s time to refine it to perfection. Follow these steps:
Inverse the selectionby going toSelect > Inverseor using the shortcutCtrl + I(Windows) orCommand + I(Mac).Use the Refine Edge toolto fine-tune the selection, paying attention to hair, fur, or other complex edges.Use the Brush Toolto paint over any areas that need additional refinement.Use the Lasso Toolto make accurate, freehand selections.
Creating the Mask: The Final Touches
With your refined selection, it’s time to create the mask. Follow these steps:
1. Go toLayer > Layer Mask > Reveal Allor use the shortcutCtrl + Shift + I(Windows) orCommand + Shift + I(Mac). 2. Invert the mask by going toImage > Adjustments > Invertor using the shortcutCtrl + I(Windows) orCommand + I(Mac). 3. Click on theMask thumbnailin the Layers panel to view the mask.
Common Issues and Troubleshooting Tips
When working with image masking, you might encounter some common issues. Here are some troubleshooting tips:
| Issue | Solution |
|---|---|
| Feathering or Soft Edges | Use the Refine Edge tool to define the edges or try using a harder brush. |
| Hair or Fur Issues | Use the Refine Edge tool with the Decontaminate Colors option or try using a specialized hair or fur plugin. |
| Transparency Issues | Make sure the background layer is set to transparent or check for any stray pixels. |
Conclusion and Next Steps
Congratulations! You’ve successfully cut out the background and main object from your image using the masking method. Pat yourself on the back, because you’ve just mastered a fundamental skill in image editing!
To take your skills to the next level, consider exploring advanced techniques such as:
- Using advanced selection tools like the
Channel MixerorColor Range. - Mastering the art of compositing, where you combine multiple images into one cohesive scene.
- Exploring the world of 3D modeling and texturing to create stunning, photorealistic images.
Remember, practice makes perfect. Keep honing your skills, and soon you’ll be creating breathtaking images that will leave everyone in awe!
Happy masking, and see you in the next tutorial!
Frequently Asked Question
Are you tired of struggling to accurately cut out the background and main object from an image using the masking method? Worry no more! Below are some frequently asked questions and answers to help you master this technique.
What is the most crucial step in preparing an image for masking?
The most crucial step is to ensure the image is high-contrast and sharp. This means adjusting the brightness, contrast, and saturation to make the main object stand out from the background. Additionally, reducing noise and artifacts will also help the masking process.
What are the different types of masks I can use, and when should I use each?
There are three main types of masks: hard masks, soft masks, and layer masks. Hard masks are used for sharp-edged objects, soft masks for soft-edged objects, and layer masks for complex compositions. Choose the type of mask depending on the object’s shape and the desired level of precision.
How do I create a precise selection of the main object?
Use the Pen Tool or the Quick Selection Tool to create a rough selection of the main object. Then, refine the selection using the Refine Edge Tool or the Masking Panel. You can also use the Brush Tool to manually paint a mask around the object.
What if the object has thin or delicate edges, such as hair or fur?
For objects with thin or delicate edges, use the Refine Edge Tool with a low Radius setting to create a more accurate selection. You can also use the Brush Tool with a small brush size to manually paint a mask around the edges.
How do I ensure the mask is accurate and precise?
Use the masking tools in conjunction with the Layers Panel and the History Panel to track your progress and make adjustments as needed. Zoom in and out to check the mask’s accuracy, and use the Undo feature to experiment with different techniques.