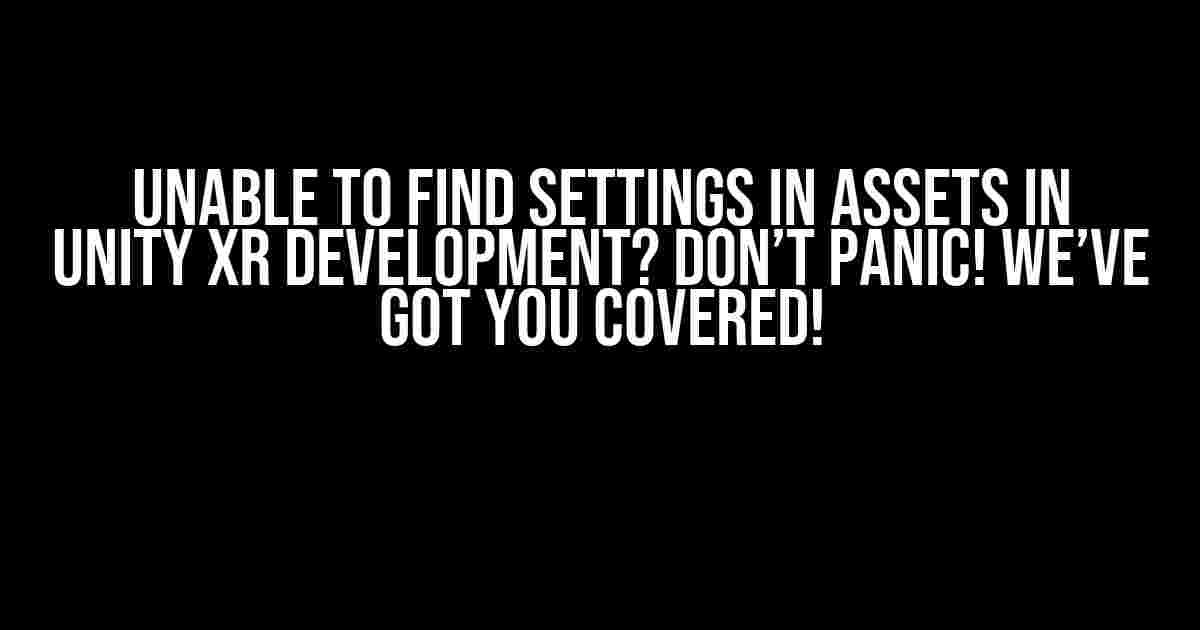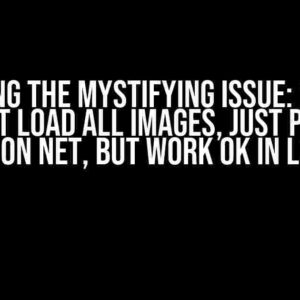Are you stuck in the Unity XR development process, unable to find the settings you need in your assets? Don’t worry, it’s a common issue many developers face. In this article, we’ll guide you through the process of finding those pesky settings and get you back on track in no time!
What Are Assets in Unity?
In Unity, assets refer to any file or resource used in your project, such as 3D models, textures, audio files, and scripts. These assets are stored in the Assets folder of your project and can be accessed and modified within the Unity Editor.
Why Can’t I Find the Settings I Need?
There are a few reasons why you might be unable to find the settings you need in your assets:
- Incorrect Folder Structure: If your assets are not organized in a logical folder structure, it can be difficult to find specific assets or settings.
- Asset Misnaming: If assets are not named correctly, it can lead to confusion and make it hard to find the settings you need.
- Settings Hidden in Inspectors: Some settings might be hidden in the Inspector window, making it difficult to find them.
- Missing or Corrupted Assets: If an asset is missing or corrupted, the settings associated with it may not be accessible.
Step-by-Step Guide to Finding Settings in Assets
Follow these steps to find the settings you need in your assets:
- Organize Your Assets Folder: Make sure your assets are organized in a logical folder structure. This will help you quickly locate specific assets and settings.
- Search for Assets: Use the Search bar in the Project window to find specific assets. You can search by name, type, or tag.
- Check the Inspector: Select the asset you’re interested in and check the Inspector window for relevant settings. You can also use the search bar in the Inspector to find specific settings.
- Check the Asset’s Component: If the asset has a component attached, such as a script or renderer, check the component’s settings in the Inspector.
- Check the Scene Hierarchy: If the asset is part of a scene, check the Scene Hierarchy to see if the asset is nested within another object.
- Check the Console: Check the Console window for any error messages related to the asset or its settings.
Troubleshooting Common Issues
If you’re still having trouble finding the settings you need, try the following:
Missing or Corrupted Assets
If you suspect that an asset is missing or corrupted, try the following:
- Check the Asset Store: If you’ve purchased an asset from the Asset Store, check if there are any updates available.
- Reimport the Asset: Try reimporting the asset into your project.
- Contact the Asset Creator: Reach out to the creator of the asset for support or to report the issue.
Settings Hidden in Inspectors
If you suspect that settings are hidden in the Inspector, try the following:
- Check the Inspector Layout: Ensure that the Inspector is not set to a custom layout that may be hiding the settings you need.
- Check the Component’s Settings: Ensure that the component attached to the asset is not hiding the settings you need.
- Check the Asset’s Properties: Ensure that the asset’s properties are not hiding the settings you need.
Best Practices for Asset Management in Unity
To avoid issues with finding settings in assets, follow these best practices:
Organize Your Assets Folder
Keep your assets organized in a logical folder structure, with clear and descriptive names.
Naming Conventions
Use a consistent naming convention for your assets, such as using underscores to separate words.
Tagging and Categorization
Use tags and categories to categorize your assets, making it easier to search and find specific assets.
Regularly Clean Up Your Project
Regularly clean up your project by removing unnecessary assets and folders, and reorganizing your assets to ensure they are easy to find.
Conclusion
Finding settings in assets can be a daunting task, but by following the steps outlined in this article, you should be able to find what you need quickly and easily. Remember to organize your assets folder, use a consistent naming convention, and regularly clean up your project to avoid issues in the future.
// Example of a well-organized assets folder
Assets/
Models/
Character/
Hero.mdl
Villain.mdl
Environment/
Building.obj
Tree.fbx
Textures/
Character/
Hero_Texture.tga
Villain_Texture.tga
Environment/
Building_Texture.tga
Tree_Texture.tga
| Asset Type | Folder Structure |
|---|---|
| 3D Models | Assets/Models/Category/Subcategory/Model.mdl |
| Textures | Assets/Textures/Category/Subcategory/Texture.tga |
| Audio Files | Assets/Audio/Category/Subcategory/Audio.wav |
| Scripts | Assets/Scripts/Category/Subcategory/Script.cs |
By following these best practices and troubleshooting common issues, you’ll be well on your way to finding the settings you need in your assets and creating an amazing Unity XR experience!
Additional Resources
For more information on asset management in Unity, check out the following resources:
Happy developing!
Here is the response:
Frequently Asked Questions
Get answers to the most common Unity XR development questions and keep your project on track!
Q1: Why can’t I find the settings in the Assets folder in Unity XR Development?
Don’t worry, it’s an easy mistake! Make sure you’re in the correct project hierarchy and check if the settings are hidden or nested within another folder. If you’re still stuck, try resetting the Asset folder or seeking help from a Unity expert.
Q2: Are there any specific settings I should look for in the Assets folder for Unity XR Development?
Yes, you’re on the right track! Look for the XR Plugin Management settings, which can usually be found in the Assets/Plugins/XR folder. These settings are crucial for configuring your XR experience. If you can’t find them, try searching for “XR Plugin Management” in the Unity Editor or checking the Unity documentation.
Q3: What if I’ve checked everywhere and still can’t find the settings in the Assets folder?
Don’t panic! It’s possible that the settings might be hidden or not properly imported. Try restarting the Unity Editor, checking for any missing or corrupted files, or reinstalling the XR plugins. If the issue persists, reach out to the Unity community or a Unity expert for further assistance.
Q4: Can I create custom settings in the Assets folder for Unity XR Development?
Absolutely! You can create custom settings and folders within the Assets folder to organize your project and tailor it to your needs. Just make sure to follow Unity’s recommended folder structure and naming conventions to avoid any conflicts or issues.
Q5: Are there any best practices for organizing my Assets folder in Unity XR Development?
Yes, a well-organized Assets folder is key to a successful Unity project! Keep your folders and files organized by category, use clear and descriptive names, and avoid clutter. You can also use Unity’s built-in folder structures and templates to get started. Happy organizing!